how to fix sound on computer

"Someone please help me as my computer's audio is not working! I tried to restart it, but the audio is not working in Windows 10 even after some failed attempts."

As I read this query posted by a friend on a leading Windows forum, I realized that a lot of people encounter audio issues in Windows 10. Although Windows 10 is one of the best firmware versions out there, it can malfunction at times. If your laptop's audio is not working, then it can happen due to a hardware or software-related issue. In this guide, we are going to diagnose the audio problems in Windows 10 and will further discuss 12 ways to fix it.
- Part 1: Why is My Audio Not Working in Windows 10?
- Part 2: How to Solve the Audio Not Working Problem?
- Part 3: Bonus Tip: Recover Lost/Deleted Audio Files from Computer with Recoverit
Part 1: Why is My Audio Not Working in Windows 10?
The following are some of the major reasons for getting the audio not working in the Windows 10 problem.
- The audio jack could be loose or broken
- Your system might not be updated
- Your computer could be running on outdated audio drivers
- Any recent change in your system's settings
- The audio services could have stopped working
- There could be an issue with your microphone or speaker
- Malware could have attacked your system's audio components
- Any other hardware or system configuration issue can also cause this problem
Also, generic audio driver detected issues can also cause audio not working.
Part 2: How to Solve the Audio Not Working Problem?
To fix the Windows audio, not working problems, you can try the following suggestions. Since there could be different reasons for audio issues in Windows 10, I would recommend trying a handful of solutions.
1. Check all the Audio Connections
Before you take any drastic measures, make sure that your system is connected to a working audio device. Check the audio jack first and the headphone connections. Make sure that the headphone cable is working and the jack is not damaged. You can also check the speaker or just connect your system to any other audio device as well to further inspect it.

2. Check for Updates
If your Windows system is running on old or outdated firmware, then it can also make your PC's audio not working. In this case, you can go to your system's Settings > Update & Security > Windows Update. From here, you can check for updates and further install the new update on your Windows 10 PC.
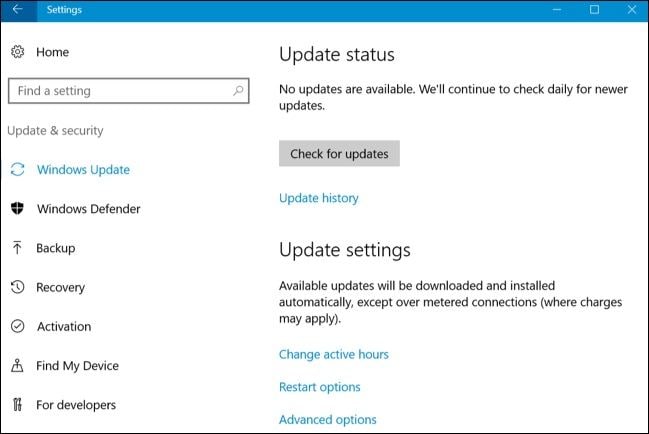
3. Restart your System
Sometimes, even the simplest of methods can fix various audio issues in Windows 10. For instance, if your system has not been initiated properly, then you can just restart it. Also, if you have just updated your system, then it is recommended to restart it once. Just go to the Start menu and click on the power button to get various options, like Restart or Update and Restart.

4. Restart the Windows Audio Services
Windows has a dedicated audio services component that is responsible for playing all kinds of sounds on the system. Therefore, you can just restart the audio services on your system to troubleshoot the computer audio not working. Just go to the Start menu, launch the Run prompt, and enter the "msc" command.
This will launch the Services window on the screen with a list of all the services running on Windows. Simply browse and select the Windows Audio Services feature, right-click it, and choose to restart it.

5. Run the Automatic Audio Troubleshoot
To make it easier for us to fix issues like audio not working in Windows 10, Microsoft provides a seamless solution to troubleshoot it. You can just go to its setting to run the troubleshooter. This will automatically check all the major audio settings and drivers installed on your system. In the end, it will either fix the issue or would let you know the exact problem. Just go to your systems' Settings > Troubleshoot and run the audio troubleshooter from here.

6. Review the Sound Settings
If you have recently changed some settings in your system, then it can also cause audio problems in Windows 10. Before you take any drastic measures, I would recommend reviewing the sound settings on your computer. Just go to its Settings > Sounds and check if all the features are correct or not. From here, you can also go to the sound control panel to further check the audio components.

7. Check the Default Input and Output for Audio
Ideally, Windows 10 lets us select different options for the audio input and output. Therefore, chances are that you could have opted for any other default option that might not be working presently. If the audio is not working in Windows 10, then go to its Settings > Sound and click on the dropdown menu to choose the default output device. Make sure that the default device is connected and is working properly on your computer.

8. Disable the Audio Enhancements
To provide a better sound experience to users, Windows 10 has an inbuilt feature for audio enhancements. While the feature is meant to improve the device's sound quality, it can cause some complications like the Windows audio not working issue. To avoid this, you can turn off the audio enhancements feature. Just go to your device's Settings > Sounds > Device Properties. Click on the "Advanced Device Properties" of your speakers from here.
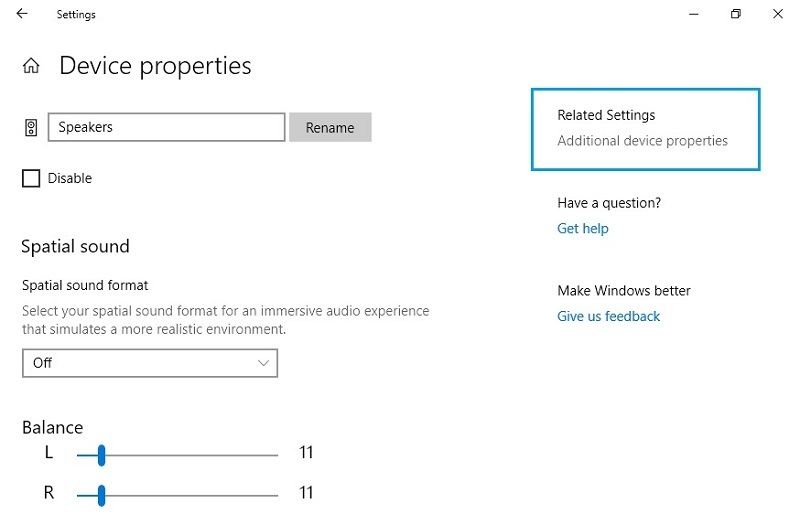
This will display a pop-up window with different advanced properties of the speakers. Go to the "Enhancements" tab from here and just disable all sound enhancements.

9. Review the Present Audio Format
If your PC's audio is not working, then there can be an issue with its audio format as well. Thankfully, Windows 10 lets us change the audio formats for our system to a compatible one. Just go to Settings > Sound > Device Properties > Advanced Device Properties to get the following pop-up window. Go to its Advanced tab and select a different audio format from here. In most of cases, a 16 or 24-bit audio format is considered compatible with different speakers.

10. Check the IDT High Definition Audio CODEC
The IDT high definition audio CODEC is a vital component in Windows that is responsible for the coding-decoding of its sound. If the HD audio codec has been corrupted or is outdated, then it can cause the computer audio not working issue. You can fix this by visiting the Device Manager option on Windows and selecting the Audio components. In the Sound window, go to the Playback tab and select the IDT High Definition Audio Codec. You can make it as default and further visit its properties to check or update it.

11. Update the Installed Audio Drivers
If you don't want to encounter unwanted audio problems in Windows 10, then make sure that the installed drivers are updated. For this, you can go to the Device Manager from the Start menu and expand the Sound/Video section. This will provide a list of the installed audio drivers on your computer. Simply select a driver, right-click it, and choose to update its software. You can also disable it first, wait for a while, and enable it afterward to reset it as well.

12. Check the App Permissions for Microphone
Apart from speakers, some users also complain that the microphone does not work with certain apps. The cause of these audio issues in Windows 10 could be related to app permissions for the microphone. To resolve this, I would recommend visiting your system's Settings > App Permissions > Microphone. Here, you can see a list of all the applications that require access to the microphone. You can enable or disable the app's permission here and make sure that you have allowed the respective app to access the microphone.

Part 3: Bonus Tip: Recover Lost/Deleted Audio Files from Computer with Recoverit
While fixing the audio not working in Windows 10 issue, a lot of people end up losing their important files. In this case, you can take the assistance of Recoverit Data Recovery to get back your lost or deleted audio files back. It is a highly recommended data recovery tool that supports all the leading media files, including major audio formats. You can just launch the application, select a location to scan and preview the results. Yes – even before saving your data, you can preview your photos, videos, audios, and documents on its interface. The application has a high data recovery rate and will certainly help you in different data loss scenarios.

Recoverit Data Recovery - The Best File Recovery Software
- Recover corrupted files from the computer, USB hard drive, memory card effectively, safely, and completely.
- Supports to restore corrupted files and loss due to virus attack, the program crashes or computer loses power.
- Recover any data and file types with a high success rate and without any quality loss.
- Supported OS: Windows 10/8/7/XP/Vista, Mac OS 10.13, macOS 10.12, OS X 10.11, 10.10, 10.9, 10.8, 10.7, 10.6.

I'm sure that after reading this guide on how to fix laptop audio not working issue, you would be able to meet your requirements. As you can see, I have listed different ways to fix the Windows audio not working problem that you can implement as per your preferences. Also, if you have lost some of your important audio files, then you can try Recoverit to get them back. Go ahead and try these suggestions and feel free to share this guide with others to help them fix the audio not working issues in Windows 10.
People Also Ask
-
How to fix no sound after Windows 10 update 2019
Your audio driver may become incompatible with your system after you have updated the Windows OS, hence the need to update the audio driver. You can as well roll it back to its previous version.
-
How to fix Windows 10 no audio devices are installed
If you are experiencing this error, just perform an automatic update of your audio device drivers. You can also uninstall your device driver manually and install it again using the "Device Manager" window.
-
Where is the audio troubleshooting tool in Windows?
Simply go to Windows start screen and type in "troubleshooter" in the search field. Under "Settings", choose the "Find and Fix problems" tab. Now you can click on "Hardware and Sound" and select the "Troubleshoot audio playback" option and let the screen guide lead you.
-
How to fix Windows 10 audio services not responding
The first thing that can work for you is restarting your system's audio services. Next, check that all the audio components of your Windows are properly running. Move on to install the default sound drivers of your system. Any of these should fix the problem.
how to fix sound on computer
Source: https://recoverit.wondershare.com/computer-problems/audio-not-working-windows-10.html
Posted by: coopertives1980.blogspot.com

0 Response to "how to fix sound on computer"
Post a Comment