How To Delete All Email On Iphone At Once
How to delete multiple emails on iPhone or iPad
Most of the popular email service providers that are available today offer several gigabytes of storage for your email content, which is typically more than enough to hold several years worth of email conversations, newsletters, and other attachments. However, there are still times when you feel the need to delete some emails from your account. You may be close to reaching the storage limit on your account, or you may just want to delete unwanted junk email that are cluttering up your inbox. There are also those times when you've unsubscribed from a newsletter and want to delete all the previous copies of that newsletter you've received in your inbox.
No matter what the reason, there are times when you just have to delete multiple emails on your iPhone or iPad. These devices make for an excellent way to have easy access to all your email in your pocket or backpack, but that also means you need to learn how to delete multiple emails on these devices. Deleting emails from your iOS devices not just saves you the hassle of opening and using your Mac to delete all emails, it also allows you to carefully peruse through the list of emails you're trying to delete so as to avoid deleting unwanted emails.
Let's take a quick look at how you can select multiple emails on your iPhone or iPad and delete them with a few simple taps.
How to Select & Delete Multiple Emails on iPhone or iPad
- Download and launch Spark on your iPhone or iPad.
- Using the sidebar menus, navigate to your Inbox, Archive, or any other folder that holds the emails you are trying to delete.
- Alternatively, you can use the 'Smart Search' feature in Spark to find out all the emails that you want to delete, for example, using the "from [person name]" search criteria.
- Once you have the emails in view, tap and hold down on the first email that you want to delete.
- When you do this, Spark enables the multi-select mode for the email list, denoted by small circles on the left of each email conversation.
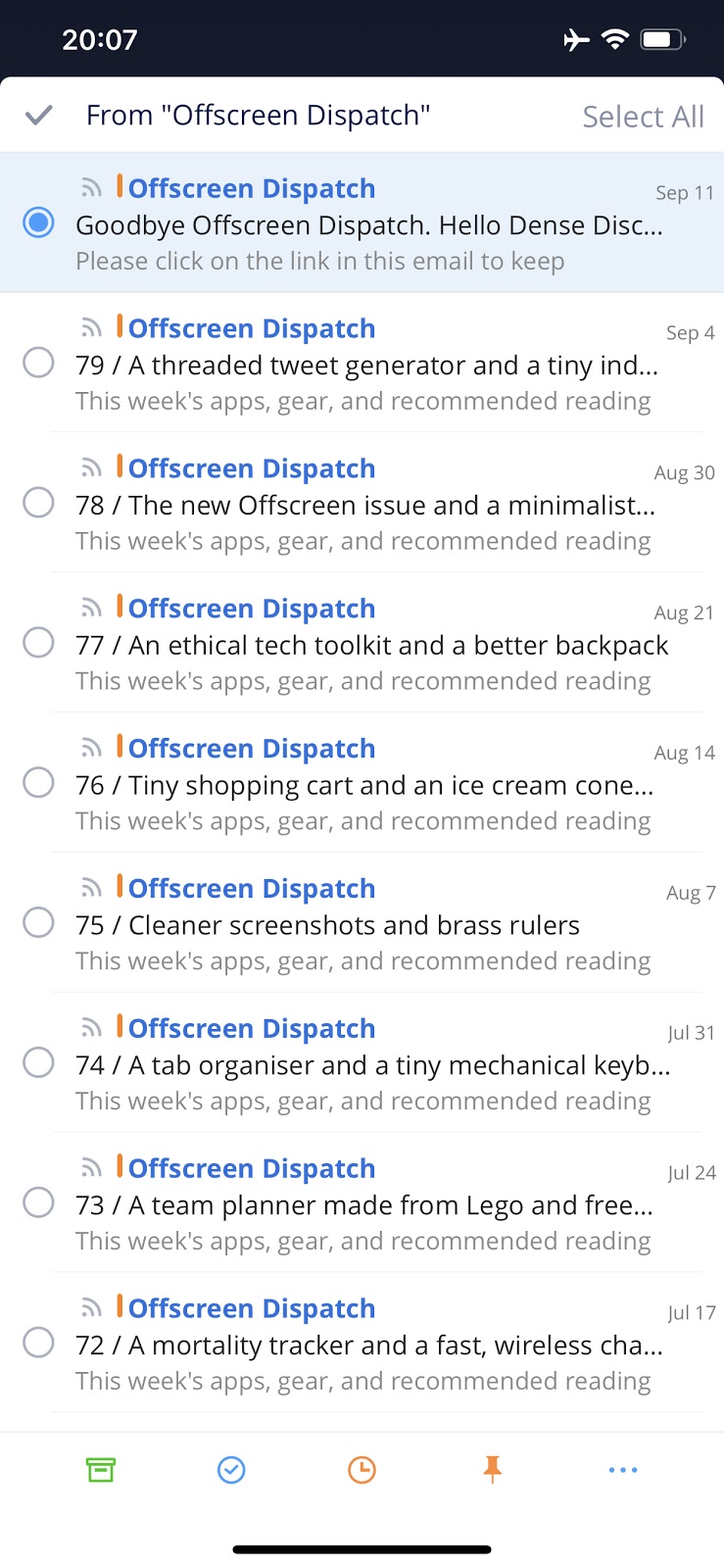
- Now simply go on tapping and selecting all the emails that you want to delete. As you select the emails, Spark marks them in blue, as shown below.
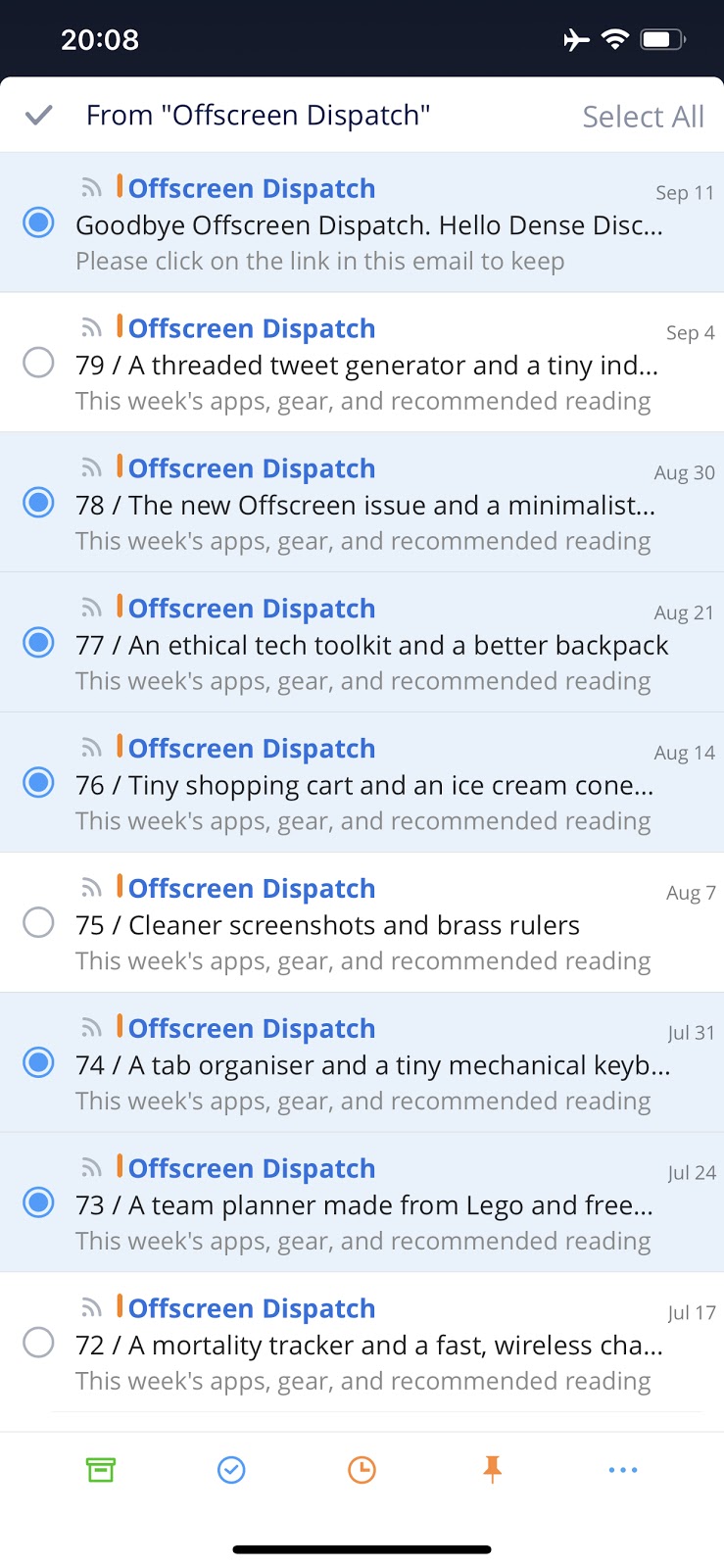
- Once all the emails are selected, all that's left is to delete them. Tap the three dots at the bottom, then tap on the 'Delete' option.

That's it. All the emails that you selected have been deleted and moved to the Trash. The same process also works if you want to archive multiple emails on iPhone or iPad, or if you are looking to move multiple emails to a folder.
Spark Mail app makes the email experience a lot more interesting and easy. Download Spark for Free and start loving your email again.

© 2007 - 2021 Readdle Inc.
Apple, the Apple logo, MacBook, iPad, iPhone, Apple Watch, are trademarks of Apple Inc., registered in the U.S. and other countries. App Store and Mac App Store is a service mark of Apple Inc., registered in the U.S. and other countries.
How To Delete All Email On Iphone At Once
Source: https://sparkmailapp.com/how-to-delete-emails-ios
Posted by: coopertives1980.blogspot.com

0 Response to "How To Delete All Email On Iphone At Once"
Post a Comment