How To Add Music To Iphone From Windows
In case you are looking for a way to transfer music from iPhone to computer without iTunes we have an excellent comprehensive guide.
Read the guide
If you are wondering how to add music to iPhone, you've come to the right place. There are at least 3 easy methods on how to transfer music from computer to iPhone, and the best news is – it's as easy as pie! Follow the guide to learn how to put music on iPhone.
Please note, that we use iPhone for demonstration purposes, but you can use the same tutorial to add music to your iPod or iPad.
Choose how to download music to iPhone:
-
Sync iPhone music to iTunes
-
Transfer music from computer to iPhone | YouTube Guide
-
Transfer music from computer to iPhone without iTunes
-
Add music to iPhone with Apple Music
How to sync music from iTunes to iPhone
iTunes is an official Apple app that was designed to let you sync music with iPhone. It also acts as a music player and a music manager, allowing you to edit the track information before adding it to the iPhone. There's one fatal flaw, though – iTunes always overwrites your music library when adding music to iPhone. So, if you have tracks on your device that are not in the iTunes, they will be deleted.
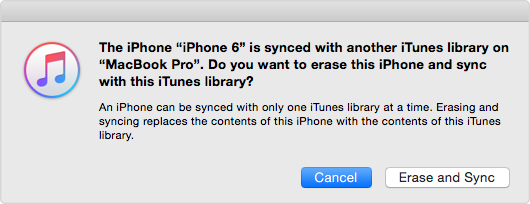
If you are OK with that, please head over to the official Apple tutorial to learn how to add music from iTunes to iPhone. If you want to know how to put music on iPhone without iTunes, continue reading (or watching).
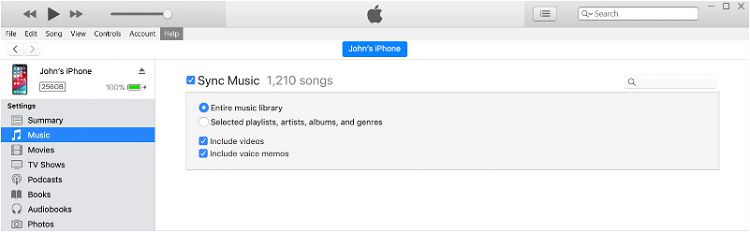
This is how to transfer music from computer to iPhone | YouTube Guide
How to transfer music from computer to iPhone without iTunes
Luckily for us, there's a hassle-free method of syncing music to iTunes that doesn't require iTunes at all.
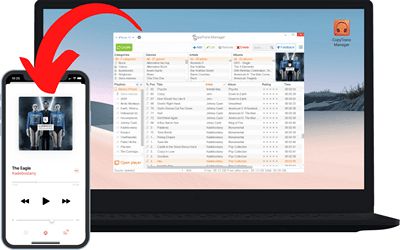
CopyTrans Manager
A lightweight iTunes alternative that helps you add music to iPhone by simply transferring tracks from computer to device. There's no need for an iTunes sync and already-existing iPhone tracks remain untouched on your device. No overwriting!
Along with adding music to iPhone, CopyTrans Manager also allows to:
✅ change the title, artist, album name, etc.;
✅ add artwork to the tracks;
✅ manage your existing library;
✅ create and manage playlists.
Check how easy it is to transfer music from computer to iPhone with CopyTrans Manager!
-
To add music to iPhone, first, download CopyTrans Manager from the following page:
Download CopyTrans Manager -
Install the program. If you need help installing the CopyTrans Manager, please refer to the Installation guide.
-
Run the program, connect iPhone or iPod to your PС. Then simply drag and drop your tracks from the Windows Explorer into the CopyTrans Manager.
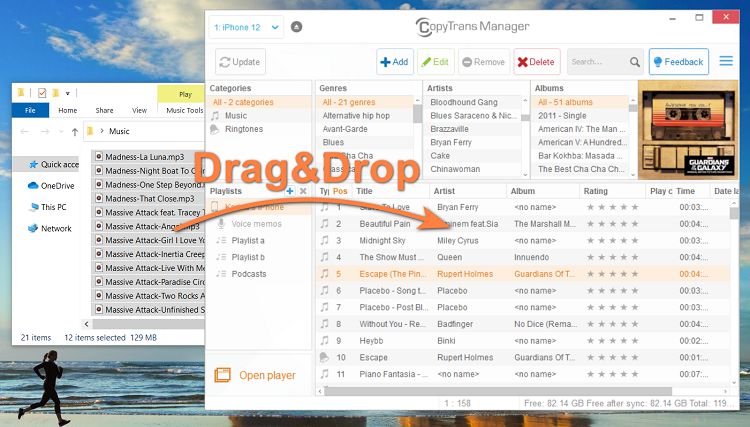
-
Click the "Update" button to apply changes. That's it! You have successfully transferred your music from computer to iPhone.
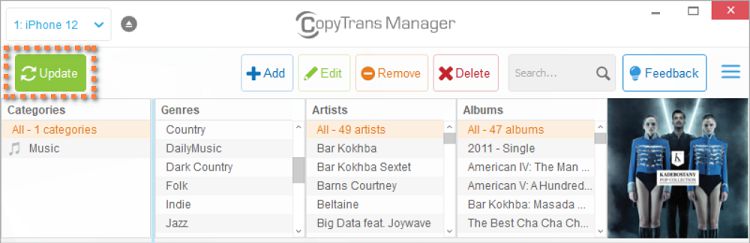
Use the Add Tracks button to add music to iPhone
-
Click on the "+ Add" button.
-
Select the tracks you wish to put on your iPhone and click on "Add".
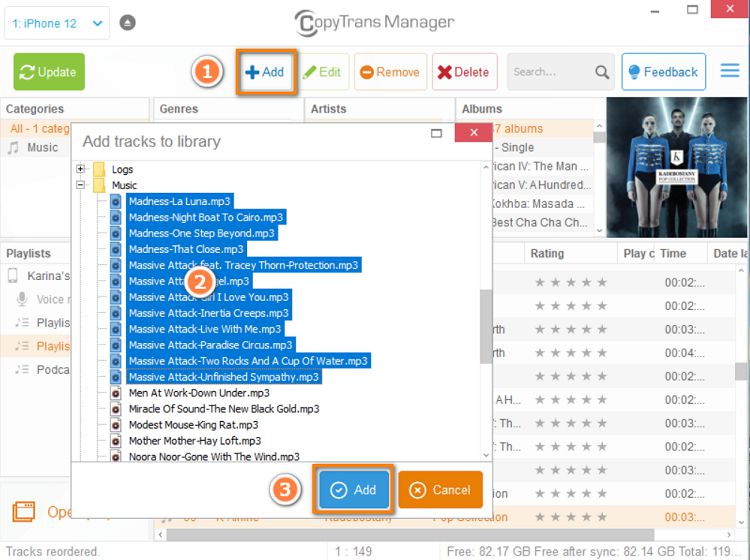
-
In order to sync music to iPhone, hit on the "Update" button.
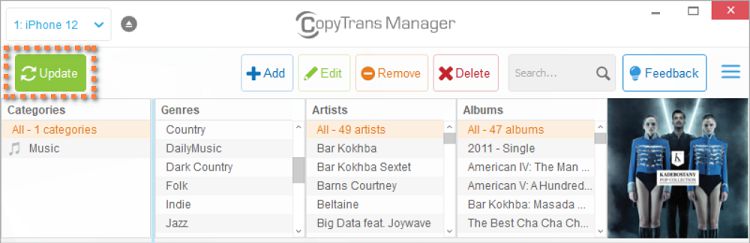
💡 To transfer music from iPhone to a computer, use CopyTrans Manager's sister program called CopyTrans.
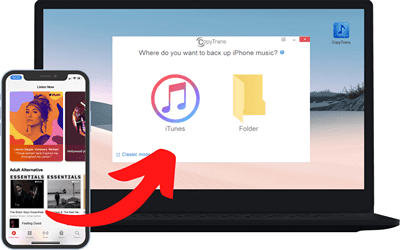
CopyTrans
Copy your music library from any iPod or iPhone to your PC or directly to iTunes in just a few clicks. CopyTrans backs up music, videos, playlists, ringtones, audio books, even voice memos*.
![]()
Starting from iOS 15, Apple has introduced restrictions that block access to local voice memos. It is no longer possible to transfer voice memos to PC via iTunes.
This also impacts some features of CopyTrans programs.
We have worked out a few great solutions for you to transfer voice memos to PC depending on the iOS version of your device.
Add videos to iPhone
CopyTrans Manager will only accept iPod/iPhone-compatible MP4 files. You can find out more about what file types are supported by your iPod/iPhone by visiting iPod wiki. If you want to know how to add a video file in another format such as MOV, read our article:
How to watch movies on iPad
If you need to convert your videos to MP4, we suggest using the following free utility: Handbrake video transcoder. Please note that we do not support this utility in any way. If you need help with Handbrake, please visit their dedicated FAQ Section.
How to add music to iPhone with Apple Music
If you have an iOS device with Apple Music support, you can easily subscribe to Apple's streaming service called Apple Music. Yes, the disadvantage is that it's paid, but the good news is that you can add music on the go, browse awesome editors playlists and use Wi-Fi to download tracks to your iPhone. Be careful not to use your Internet traffic all the time!
Go to Apple's official website to subscribe to Apple Music.
- Browse for the track you'd like to add to your iPhone.
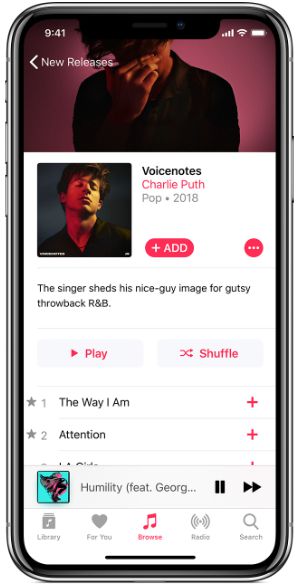
- Click on the "+" icon to add it to your music library. Or click on the big "+ ADD" button to add the whole album. That's it!
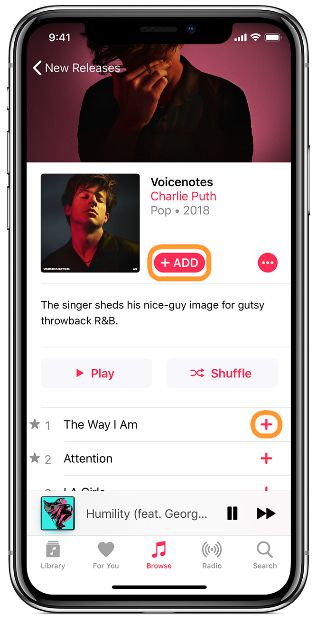
- It's a good idea to make it available offline not to spend your Internet traffic each time. To do so, click on the cloud icon to download the track to your iPhone. Make sure that you are connected to Wi-Fi – sometimes, files can be quite heavy.
You now know at least three effective methods on how to download music to iPhone. Let me know which method worked best for you!
How To Add Music To Iphone From Windows
Source: https://www.copytrans.net/support/how-do-i-add-music-and-videos-to-my-ipod-or-iphone/
Posted by: coopertives1980.blogspot.com

0 Response to "How To Add Music To Iphone From Windows"
Post a Comment