How To Activate Internet On Iphone
You're trying to use Safari on your iPhone, but it isn't connecting to the internet. No matter what you do, you can't browse the web. In this article, we'll explain how to diagnose and fix the problem when your iPhone won't connect to the internet!
Does Your iPhone Say "No Internet Connection"?
Sometimes your iPhone will say it's connected to Wi-Fi, but a "No Internet Connection" message appears below the name of your network. If your iPhone is experiencing this problem, you can skip past the Troubleshooting Cellular Data Issues section of this article, as the steps won't be relevant.
One common reason why this notification appears is because your iPhone is too far away from your Wi-Fi router to establish a strong connection. Try moving your iPhone closer to your Wi-Fi router and see if the message disappears.
If it persists, make sure to restart your iPhone, follow the steps in the Troubleshooting Wi-Fi Issues section, and complete the more advanced steps below.
Restart Your iPhone
The first thing to try when your iPhone won't connect to the internet is a simple restart. Turning your iPhone off and back on allows all of its programs to shut down and restart naturally, potentially fixing a minor software issue.
Press and hold the power button until "slide to power off" appears. If you have an iPhone without a Home button, simultaneously press and hold the side button and either volume button. Swipe the red and white power icon from left to right to shut down your iPhone.
Wait a few seconds, then turn your iPhone on again by pressing and holding the power button or the side button until the Apple logo appears on the screen.

Wi-Fi Versus Cellular Data
You can connect your iPhone to the internet using Wi-Fi or cellular data. First, we'll show you how to diagnose and fix Wi-Fi problems, then we'll do the same for cellular data issues.
Troubleshooting Wi-Fi Issues
Turn Your Wi-Fi Off Then Back On
The first thing to do when your iPhone won't connect to the internet is to quickly turn Wi-Fi off and back on. This gives your iPhone a second chance to connect to your Wi-Fi network, which could resolve a minor software problem.
Open Settings and tapWi-Fi. Then, tap the switch next to Wi-Fi at the top of the menu. Wait a few seconds, then toggle Wi-Fi on again.

Forget The Wi-Fi Network On Your iPhone
Sometimes forgetting your Wi-Fi network on your iPhone and setting it up like new can fix connectivity issues. When you connect your iPhone to a Wi-Fi network for the first time, it saves information about that network and how to connect to it. If part of that connection process has changed, it could be the reason why your iPhone won't connect to the internet, or why your iPhone says "No Internet Connection."
Make sure to write down your Wi-Fi password before you complete this step! You'll have to reenter it when you reconnect to the network.
Open Settings and tap Wi-Fi. Tap on the information button next to your Wi-Fi network, then tap Forget This Network.
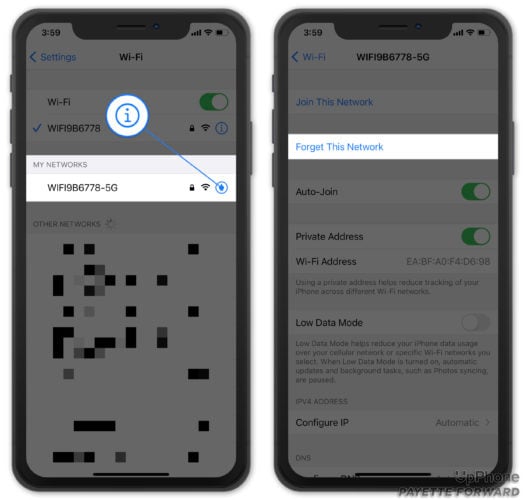
Next, go back to Settings -> Wi-Fi and tap on your Wi-Fi network to reconnect to it.
Restart Your Router
Sometimes the internet isn't working because of an issue with your Wi-Fi router, not your iPhone. You may need to restart your router.
First, unplug your router from the wall. Wait a few seconds and plug it back in. Your router will boot back up and start to reconnect. Be prepared, this might take some time!
Troubleshooting Cellular Data Issues
Turn Cellular Off And Back On
Turning Cellular Data off and back on can sometimes fix minor connectivity issues. Open Settings and tap Cellular. Then, turn off the switch next to Cellular Data. Wait a few seconds, then turn it on again.
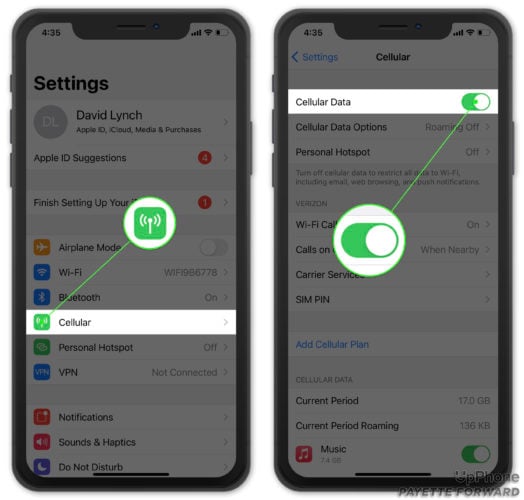
Eject and Reinsert Your SIM Card
A SIM card is what connects your iPhone to your carrier's wireless network. Sometimes ejecting the SIM card and reseating it can fix connectivity problems.
Your iPhone SIM card is located in a tray on the side of your iPhone. Check out our guide on ejecting SIM cards if you need help! After reinserting your SIM card, try connecting to the internet.
Final Steps
If your iPhone still won't connect to the internet after following of the steps above, you may have to perform a deeper reset on your iPhone. Before you do, head to Settings -> General -> Software Update and make sure your iPhone is running the latest version of iOS. TapDownload and Install if a software update is available.
Apple regularly releases iOS updates to fix minor bugs and problems, one of which could be preventing your iPhone from connecting to the internet.
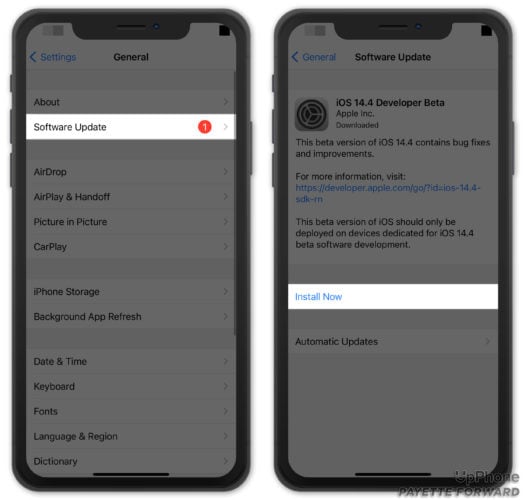
Reset Network Settings
When you Reset Network Settings, all Wi-Fi, Bluetooth, Cellular, and VPN settings are restored to factory defaults. You'll have to reconnect your Bluetooth devices and reenter your Wi-Fi passwords after completing this step.
Open Settings and tap General -> Transfer or Reset iPhone -> Reset -> Reset Network Settings. Then, tapReset Network Settings when the confirmation pop-up appears. Your iPhone will shut down, perform the reset, then turn itself on again.

Put Your iPhone In DFU Mode
A DFU (Device Firmware Update) restore is the most in-depth restore you can do on your iPhone. Before putting your iPhone in DFU mode, you'll want to back it up to avoid losing all of your data, such as your contacts and photos. When you're ready, check out our article to learn how to DFU restore your iPhone.
Repair And Support Options
If none of our software troubleshooting steps fixed the problem, it's time to get in touch with a customer support representative at Apple, your wireless carrier, or your router manufacturer.
Contact Apple
We recommend reaching out to Apple support first to see if they can help you fix your iPhone. Apple provides support online, over the phone, and in-person. If you plan on going into your local Apple Store, set up an appointment to make sure an Apple Tech is available as soon as you arrive.
If your iPhone has a hardware problem, it may be worth investing in a new phone rather than paying to have your old one fixed. Check out the UpPhone phone comparison tool to find the best prices on new phones from Apple, Samsung, Google, and more.
Contact Your Wireless Carrier
Contact your wireless carrier if you're having issues using cellular data, or if you think there might be an issue with your cell phone plan. You can quickly find the customer support number of your wireless carrier by Googling its name and "customer support."
If you're fed up with cellular data issues, it may be time to switch carriers. Check out UpPhone's cell phone plan comparison tool to find a better plan!
Contact Your Router Manufacturer
If you can't connect to Wi-Fi on any device, contact your router's manufacturer. There could be an issue with the router itself. Check out our other article for more advanced router troubleshooting tips, or Google the name of your router manufacturer and "customer support" to find the appropriate phone number.
Connected To The Internet!
You've fixed the problem and your iPhone is connecting to the internet again. Make sure to share this article on social media to teach your friends, family, and followers what to do when their iPhone won't connect to the internet. If you have any other questions about your iPhone or cell phone plan, leave a comment below!
How To Activate Internet On Iphone
Source: https://www.payetteforward.com/iphone-wont-connect-to-internet-fix/
Posted by: coopertives1980.blogspot.com

0 Response to "How To Activate Internet On Iphone"
Post a Comment